Are you looking to revolutionize your design process with seamless integration between Rhino and Grasshopper? Discover how the Geometry Pipeline Grasshopper component can transform your workflow, allowing for dynamic updates and precise control over your 3D models without the hassle of manual adjustments. Dive into the depths of this powerful tool, understand its refreshing triggers, and unlock a new level of efficiency and creativity in your architectural and design projects.
Table of Contents
How exactly use the Geometry Pipeline Grasshopper Component?
The Geometry Pipeline component in Rhino Grasshopper is a powerful tool designed to streamline the process of referencing geometry directly within your Grasshopper definitions without manually pre-selecting it in the Rhino environment. It’s particularly useful for dynamic or large-scale projects where the geometry might change frequently or needs to be filtered from a larger set. Here’s a step-by-step guide on how to use it:
1. Find and Place the Component
- Open your Grasshopper window in Rhino.
- Locate the Geometry Pipeline component under the
Paramstab, within theGeometrysection. - Drag and drop it onto your canvas.
2. Setting Filters
The Geometry Pipeline component allows you to filter geometry based on various criteria, such as type, layer, or name. This is how you can specify what geometry the component should reference.
- Type Filter: If you’re looking for specific types of geometry (e.g., curves, surfaces, etc.), you can set this filter to narrow down the selection.
- Layer Filter: To reference geometry on a specific layer, use the layer filter. You can type the exact name of the layer you’re interested in.
- Name Filter: If your geometry has specific names (assigned via Rhino’s “Name” property), you can filter objects by these names.
3. Connecting Outputs
Once your filters are set, the Geometry Pipeline will automatically reference all geometry in your Rhino file that matches the criteria. You can then connect the output of the Geometry Pipeline component to other components in your Grasshopper definition to manipulate, analyze, or visualize this geometry.
4. Dynamic Updates
One of the key benefits of using the Geometry Pipeline is its dynamic update feature. When changes are made to the geometry in Rhino (e.g., adding or removing objects, changing layers), the Geometry Pipeline component will automatically update to reflect these changes, provided the new or modified geometry matches the set filters.
5. Practical Example
Let’s say you’re working on a landscape design and want to reference all curves on a layer named “Paths” to generate a 3D model of walkways.
- You would set the Type Filter to “Curve” and the Layer Filter to “Paths”.
- Every curve you draw on the “Paths” layer in Rhino will automatically be referenced by the Geometry Pipeline in your Grasshopper definition.
- You can then use these curves, for instance, to extrude them into walkways, without manually updating your Grasshopper definition each time you modify the paths in Rhino.
Tips for Efficient Use
- Organization: Keep your Rhino file organized with clear layer names and geometry naming conventions. This makes setting filters much easier and more effective.
- Performance: Be mindful of the scope of your filters. Referencing a large amount of geometry without necessity can slow down your Grasshopper definition.
- Combining Filters: You can use multiple filters together to precisely target the geometry you need. For instance, combining Type and Layer filters can be very powerful.
The Geometry Pipeline component is a versatile tool that can significantly enhance your workflow in Grasshopper, especially in projects where quick updates and iterations of geometry are common. Experimenting with its filters and settings in the context of your specific project needs will help you make the most out of it.

Geometry Pipeline vs. Dynamic Geometry Pipeline
In Rhino Grasshopper, both the Geometry Pipeline and Dynamic Geometry Pipeline serve to streamline workflows by referencing geometry directly from the Rhino environment into Grasshopper without the need for pre-selection. However, they cater to slightly different use cases and functionalities. Here’s a breakdown of their key differences and applications:
Geometry Pipeline
- Static Reference: Primarily, the Geometry Pipeline provides a way to reference geometry based on specific criteria such as type (e.g., curves, surfaces), layer, or name. This component updates its output only when the Grasshopper canvas is recalculated or when changes in the Rhino model match the specified filters.
- Filters: It allows for filtering geometry by layer, type, or name, making it easier to work with large datasets or to target specific elements in your Rhino model.
- Performance: It is optimized for scenarios where the referenced geometry set does not need to update in real-time with every model change but updates upon manual recalculation or specific trigger events in Grasshopper.
- Usage Scenario: Ideal for situations where the geometry you need to reference is well-defined and changes are either infrequent or you prefer to update the references manually for better control or performance reasons.
Dynamic Geometry Pipeline (If available)
- Real-Time Updates: A hypothetical Dynamic Geometry Pipeline would theoretically update in real-time or more frequently than the standard Geometry Pipeline, automatically refreshing its output whenever changes are detected in the Rhino model that match its filter criteria.
- Filters: Similar to the Geometry Pipeline, it would likely offer filtering capabilities to specify the geometry to be referenced based on type, layer, or name.
- Performance Considerations: While offering the advantage of real-time updates, such a component might be more performance-intensive, especially in large models or when using complex filters. This could necessitate more careful management of the types and amounts of geometry being referenced.
- Usage Scenario: A Dynamic Geometry Pipeline would be particularly useful in workflows requiring immediate feedback from changes in the Rhino model, such as interactive installations, dynamic modeling sessions, or when working collaboratively on a live model.
Practical Considerations
As of my last update, Grasshopper includes the Geometry Pipeline component but does not offer a separate “Dynamic Geometry Pipeline” component. The term “Dynamic Geometry Pipeline” might refer to theoretical or desired functionality where geometry references are updated more dynamically or in real-time compared to the existing Geometry Pipeline’s behavior.
Making the Most of the Geometry Pipeline
To achieve a more “dynamic” behavior with the current Geometry Pipeline, consider the following strategies:
- Manual Recalculation: Regularly recompute the Grasshopper canvas to update the references based on the latest changes in the Rhino model.
- Scripting and Custom Components: For advanced users, custom scripting within Grasshopper (using Python or C# components) can offer more control over how and when geometry is referenced and updated, potentially creating a more dynamic interaction with the Rhino model.
In summary, while the standard Geometry Pipeline component offers a powerful way to reference and filter geometry from Rhino, achieving truly dynamic behavior may require additional strategies or custom scripting to ensure that geometry references are updated in line with your project’s needs.
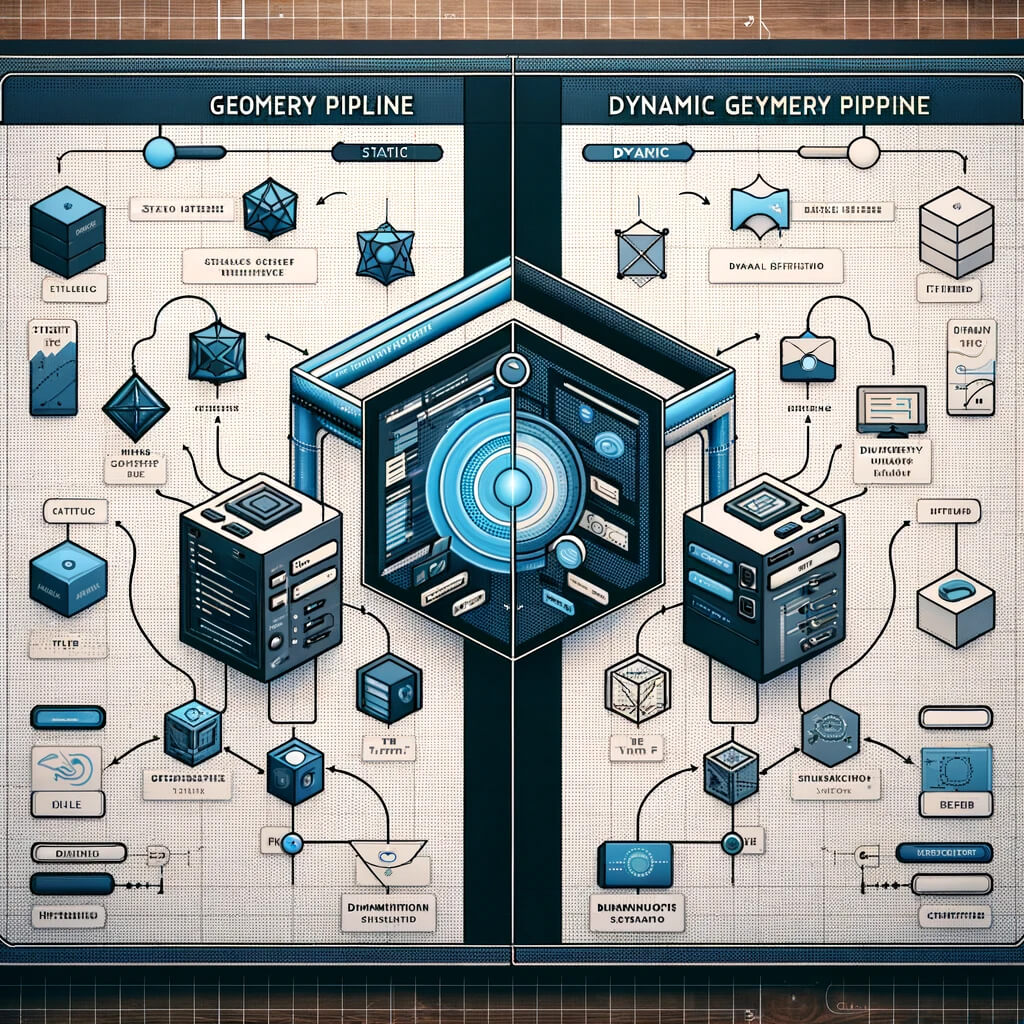
What can trigger the Geometry Pipeline component refreshing?
The Geometry Pipeline component in Rhino Grasshopper refreshes or updates its output based on a few specific triggers or conditions. These triggers are essential for ensuring that the Grasshopper definition stays synchronized with the Rhino model, especially when the model undergoes changes. Here’s an overview of what can cause the Geometry Pipeline component to refresh:
1. Manual Recalculation of the Grasshopper Canvas
- Recalculating the Document: When you manually recalculate the Grasshopper canvas (using the “Recompute” option or pressing F5), the Geometry Pipeline will refresh its data, pulling in any new or modified geometry from Rhino that matches its filters.
2. Changes in the Rhino Model that Match the Pipeline’s Filters
- Adding or Deleting Geometry: If you add or delete geometry in Rhino that matches the criteria set in the Geometry Pipeline (e.g., geometry type, layer, name), the component will refresh to include or exclude this geometry accordingly.
- Modifying Geometry: Modifications to existing geometry that affect its match to the Pipeline’s filters (e.g., changing an object’s layer or name to either match or no longer match the specified filters) can also trigger an update.
3. Changes to the Pipeline’s Filters
- Adjusting Filters: Any change made to the component’s filters (such as changing the layer name, geometry type, or naming criteria within the component’s settings) will cause the Geometry Pipeline to refresh and update its output based on the new filtering criteria.
4. Opening or Switching Rhino Documents
- Switching Documents: When you open a new Rhino document or switch between open documents, the Geometry Pipeline will refresh to reference geometry in the current active document, provided the geometry matches the set filters.
Advanced Triggering Behavior
For more advanced or specific triggering behaviors, users might resort to scripting within Grasshopper (using Python or C# components) to programmatically force updates or manipulate how and when the Geometry Pipeline component refreshes. This can be particularly useful in complex workflows or when you need more control over the update process than is provided by the default behavior.
Real-Time Dynamic Updates
While the Geometry Pipeline component does not inherently support real-time dynamic updates as part of its standard functionality, its update triggers ensure that changes in the Rhino environment or within the component itself are adequately reflected whenever the Grasshopper canvas is recalculated or relevant changes in the Rhino model occur. For real-time interaction, users often combine manual refresh strategies with careful planning regarding how and when to modify the Rhino model and the Grasshopper definition.
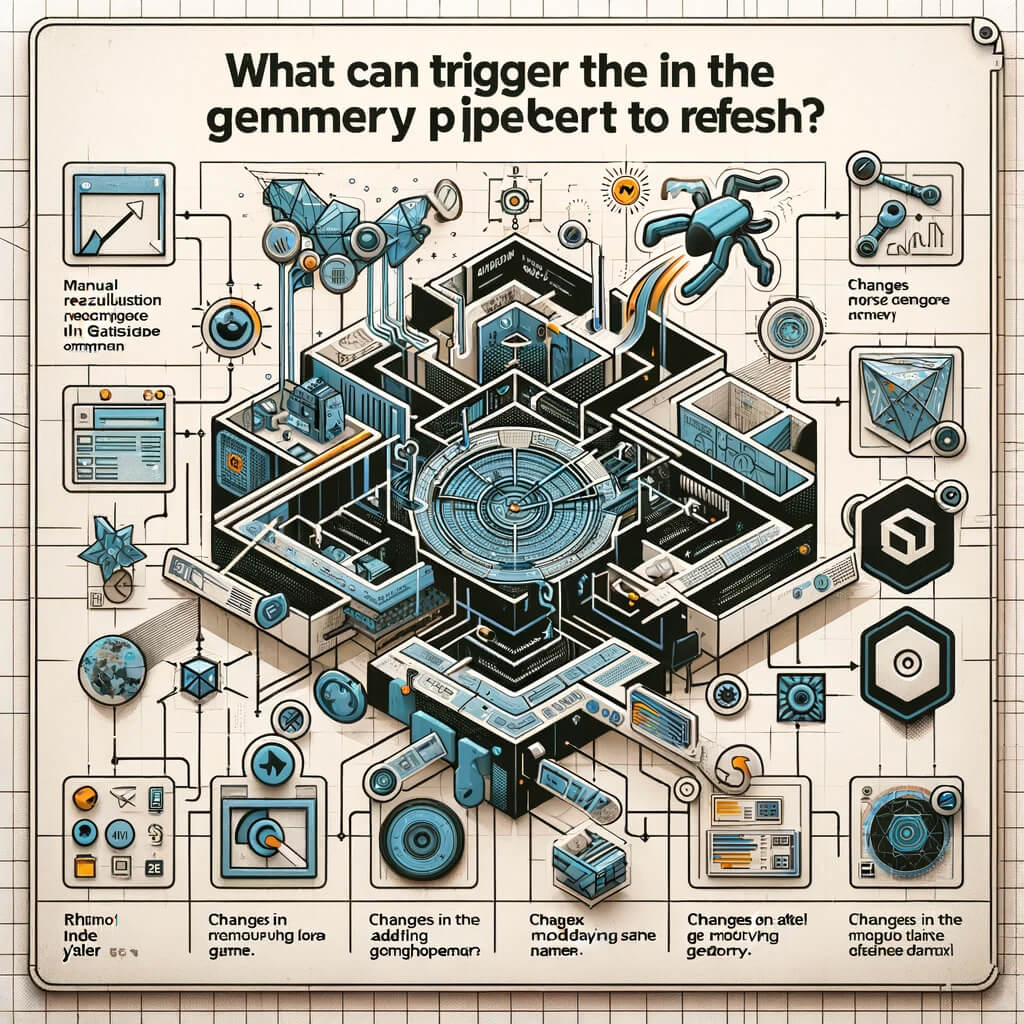
Conclusion
In conclusion, the Geometry Pipeline Grasshopper component in Rhino is an indispensable tool for architects and designers, facilitating seamless integration between Rhino’s 3D modeling environment and Grasshopper’s parametric computation capabilities. By understanding the triggers that refresh the component, users can efficiently manage their workflow, ensuring dynamic updates and synchronization between model changes and parametric definitions. Leveraging the Geometry Pipeline effectively streamlines project development, enhances design flexibility, and opens up new possibilities for creative exploration and efficiency in the design process.



Leave a Reply